Как вы выключаете компьютер? Скорее всего, многие назовут такую схему: «Пуск — Выключение — Завершение работы». Для чего тогда нужен спящий режим и гибернация? И что происходит, когда вы выключаем компьютер с помощью разных режимов?
 Выберите изображения
Выберите изображения
1. Полное выключение компьютера — Завершение работы
Это самый распространенный режим выключения компьютера. Когда мы его используем, происходит полное завершение всех процессов на компьютере. То есть выключение всех программ и функций. Компьютер обязательно «попросит» выключить все работающие программы перед завершением работы.
При выключении, потребление электроэнергии снижается практически до нуля, аккумулятор практически не разряжается, а при возобновлении работы (то есть при включении компьютера) запускаться он будет значительно дольше, чем на других режимах, особенно, если компьютер уже не первой свежести.
Режим завершение работы я бы рекомендовал использовать в тех случаях, когда вам не важна скорость запуска компьютера, или вы не планируете включать компьютер более чем несколько суток. Тогда будет экономиться и электроэнергия и ресурс компьютера (хотя эти значения практически не заметны).
Если вы постоянно используете для выключения другие режимы, которые будут описаны ниже, то всё же рекомендуется время от времени делать завершение работы или перезагрузку, чтобы очистить компьютер от «мусорных файлов» и обновить системные процессы.
Включение компьютера происходит нажатием на кнопку «питания».
2. Спящий режим
Название режима довольно подходящее, так как описывает процесс, который происходит при выключении в данном режиме. Компьютер как бы засыпает и временно приостанавливает все процессы с сохранением достижений, до тех пор, по-ка вы его не «разбудите».
В этом режиме потребление энергии минимально, незначительно, компьютер запускается быстрее, после включения и при включении можно продолжить использовать те же программы, которые были не закрыты до перехода в спящий режим.
Если произойдет разряд батареи, то Windows автоматически сохранит незавершенные процессы, компьютер просто выключиться, когда уровень заряда станет минимальным. Многие ноутбуки переходят в спящий режим полным закрытием крышки.
Оптимально использовать спящий режим тогда, когда вы планируете ненадолго завершить работу за компьютером, например на обед или кофе-тайм. Это сэкономит электроэнергию и сохранит заряд батареи, так как экран будет выключен, а он то как раз потребляет значительную часть энергии.
Активация режима: В Windows 10 нажмите кнопку Пуск и выберите Параметры > система > Питание и спящий режим > Дополнительные параметры электросети.
Включение компьютера происходит по-разному, в зависимости от модели: открытием крышки, нажатием любой клавиши, в том числе мышью, нажатием на кнопку «питания».
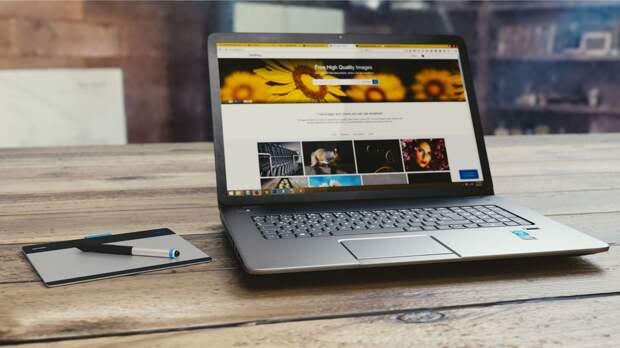 Выберите изображения
Выберите изображения
3. Режим гибернации
В основном такой режим работает на ноутбуках, он был специально для них и разработан. В таком режиме компьютер потребляет ещё меньше электроэнергии, чем в спящем режиме.
Такой режим можно сравнить скорее с зимней спячкой, чем с обычным сном. Хотя система загрузится всё равно быстрее, чем после режима завершения работы.
После возобновление работы в режиме гибернации можно вернуться к тем же программам, которые были открыты до его активации, это весьма удобно.
Такой режим можно активировать, если вы планируете надолго прекратить работу за компьютером, например на целую ночь, или на неопределенное время, может на целые сутки. Так, вы сможете быстро вернуться к работе, когда это станет необходимо и сэкономите заряд аккумулятора.
Настроить выключение с помощью гибернации можно в следующем меню:
- В Windows 10 нажмите кнопку Пуск и выберите Параметры > система > Питание и спящий режим > Дополнительные параметры электросети.
Если вам понравилась статья, поставьте палец вверх и подписывайтесь на канал, чтобы не пропускать новые публикации, спасибо!
Свежие комментарии